Step-by-Step Fixes for the Persistent KB5034441 Error
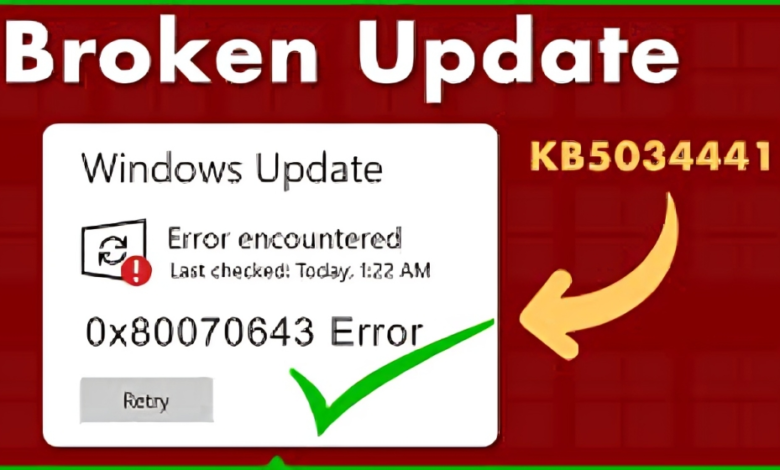
Are you staring at the frustrating KB5034441 error on your Windows screen? You’re not alone. Many users have encountered this pesky issue, which often disrupts their workflow and causes unnecessary stress. Whether it appears during an update or while trying to launch a program, understanding how to tackle this problem can restore your peace of mind.
In this guide, we’ll take you through step-by-step fixes for the KB5034441 error. By following these simple solutions, you’ll be able to get back on track in no time. Let’s dive into what might be causing this annoyance and how you can resolve it effectively!
Understanding the Causes of the Error
The KB5034441 error can arise from several underlying issues. One common culprit is incomplete or interrupted Windows updates, which may leave your system in an unstable state.
Another factor could be software conflicts that occur when incompatible applications are running simultaneously with the update process. This often leads to failure in applying new changes.
Corrupted system files might also trigger this error. When essential components of the operating system become damaged, they can hinder updates from installing properly.
Additionally, network connectivity problems should not be overlooked. A weak or unstable internet connection can disrupt the download and installation of critical updates.
Each of these causes contributes to a frustrating experience for users trying to keep their systems up-to-date and secure. Addressing them systematically is key to resolving the KB5034441 error effectively.
Step 1: Check for Windows Updates
One of the first steps to tackle the KB5034441 Error is to check for pending Windows updates. Microsoft frequently releases patches and fixes that can resolve various issues, including this persistent error.
To start, navigate to your system settings. Click on “Update & Security,” then select “Windows Update.” Here, you’ll find any available updates waiting for installation.
If you see updates listed, make sure to download and install them promptly. Sometimes a simple update can rectify existing bugs or glitches affecting your system’s performance.
After installing the updates, restart your computer. This refresh might just clear up the stubborn KB5034441 Error and get things running smoothly again. Keeping Windows updated not only helps with errors but also enhances overall security and functionality across your device.
Step 2: Run Windows Troubleshooter
Running the Windows Troubleshooter can be a game-changer when dealing with the KB5034441 error. This built-in tool is designed to identify and fix various issues automatically.
To access it, head to your system settings. Click on “Update & Security,” then select “Troubleshoot.” You’ll find a variety of troubleshooting options here.
Choose “Windows Update” from the list. The troubleshooter will scan for problems related to updates and attempt repairs where possible.
It may take some time, so patience is key. Once it completes its analysis, follow any prompts that appear on your screen. If fixes are suggested, allow them to run their course.
Afterward, restart your computer and check if the KB5034441 error persists. Sometimes, this simple step can resolve underlying issues without additional effort.
Step 3: Clear Temporary Files and Reset Windows Update Components
Clearing temporary files can be a game changer when dealing with the KB5034441 Error. These files often accumulate and may interfere with system updates. Start by heading to the Disk Cleanup tool.
Select the drive where your operating system is installed, usually C:. Check options like Temporary Files and Recycle Bin, then click OK. This will free up valuable space and may resolve underlying issues.
Next, you’ll want to reset Windows Update components. Open Command Prompt as an administrator. Enter commands one by one: `net stop wuauserv`, `net stop cryptSvc`, `net stop bits`, and `net stop msiserver`. After stopping these services, type in commands to rename folders related to Windows Update.
Restart those services using similar commands but replacing “stop” with “start.” This process refreshes critical update components that could have been causing the error.
Step 4: Perform a Clean Boot
A clean boot can be a game changer when tackling the KB5034441 error. This process starts your PC with minimal programs and drivers, allowing you to determine if background software is causing issues.
Begin by typing “msconfig” in the Windows search box. Open the System Configuration utility that appears. Under the General tab, select “Selective startup” and uncheck “Load startup items.”
Next, navigate to the Services tab and check “Hide all Microsoft services.” Then click “Disable all.” This step prevents unnecessary services from interfering during troubleshooting.
After making these changes, restart your computer. If the KB5034441 error disappears after rebooting, it’s likely due to a third-party application or service. You can systematically enable them one by one until you find the culprit, helping restore functionality while keeping your system efficient.
Step 5: Use System Restore or Reset Your PC
If the KB5034441 error persists despite your efforts, consider using System Restore or resetting your PC. These methods can help revert your system to a stable state before the issue arose.
To initiate System Restore, access it through the Control Panel. Choose a restore point where everything functioned correctly and follow the prompts. This will undo any recent changes without affecting personal files.
Alternatively, if you prefer a more thorough option, resetting your PC might be necessary. Navigate to Settings > Update & Security > Recovery. Here, you’ll find options to keep or remove personal data while reinstalling Windows.
This process takes longer but can often resolve stubborn errors that other fixes cannot address. Just remember to back up your important files beforehand for peace of mind during this transition.
Additional Tips for Troubleshooting the KB5034441 Error
When tackling the KB5034441 Error, consider checking your antivirus software. Sometimes, security settings can interfere with updates.
Another useful tip is to ensure that you have enough disk space available. A lack of storage can prevent updates from installing correctly.
You might also want to disable any third-party applications temporarily. These programs can conflict with Windows Update processes, causing errors like KB5034441.
Keep your drivers updated as well. Outdated hardware drivers may lead to compatibility issues during system updates.
Regularly back up your data before making significant changes or troubleshooting steps. This precaution will safeguard your files in case something goes wrong in the process.
FAQs
What is the KB5034441 Error?
The KB5034441 Error typically occurs during Windows updates. It’s a frustrating issue that disrupts your system’s performance and can prevent important updates from installing.
How do I know if I’m affected by this error?
If you see messages related to KB5034441 when trying to update, or notice issues like system crashes or slow performance, you might be dealing with this error.
Can I fix the KB5034441 Error myself?
Yes! Many users have successfully resolved it using various troubleshooting methods outlined in our guide. Following these steps can save time and reduce stress.
Will fixing this error cause data loss?
Generally, following standard troubleshooting steps won’t lead to data loss. However, creating backups before major changes is always a good practice for peace of mind.
Conclusion
Encountering the KB5034441 error can be frustrating, but there are effective ways to address it. By following these step-by-step fixes, you can get your Windows system back on track. Start by ensuring that your operating system is up-to-date and utilize the built-in troubleshooter for quick diagnostics.
Clearing temporary files and resetting Windows Update components often resolves various update issues. If problems persist, consider performing a clean boot or using System Restore to revert changes that might have caused the error.
Don’t forget to explore additional tips for troubleshooting; sometimes simple actions can lead to significant improvements in performance. The key is patience and persistence as you work through each solution one at a time.
By taking these proactive steps, you’ll be well-equipped to tackle the KB5034441 error and enhance your overall experience with Windows. Stay informed about updates and maintenance practices to prevent future complications effectively.



